Per velocizzare le operazioni di inserimento e per ridurre la dimensione delle foto a misura di pubblicazione creo questa piccola guida che illustrerÓ i passaggi necessari.
Passaggi:
1) Installazione di IrfanView
2) Passaggio dall'Inglese all'Italiano
3) Conversione foto
4) Invio dei file
1) Installazione di IrfanView
Se avete giÓ installato questo programma potete passare al punto 2 o 3.
- Una volta scaricato l'eseguibile iview399.exe iniziate la procedura di installazione.
- Seguite le figure dal numero 1 al numero 8.
- Seguendo questa procedura non si associa nessuna estensione a IrfanView e non si installa nemmeno Google Desktop Search.
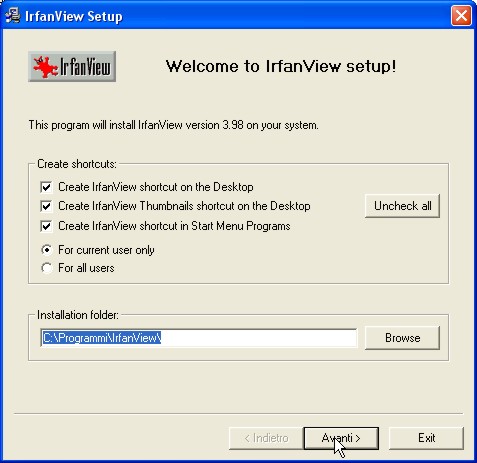 Fig. 1
Fig. 1
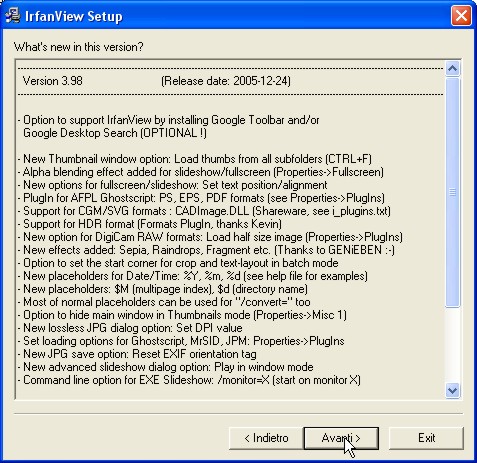 Fig. 2
Fig. 2
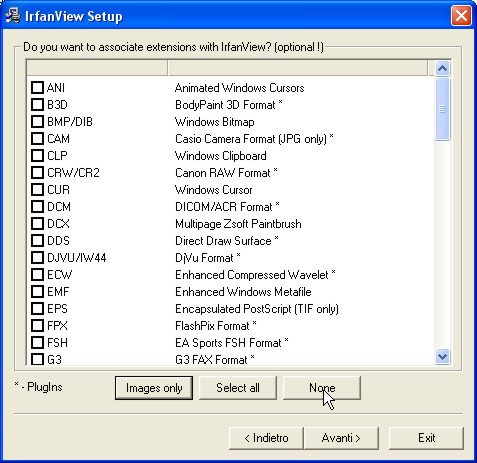 Fig. 3
Fig. 3
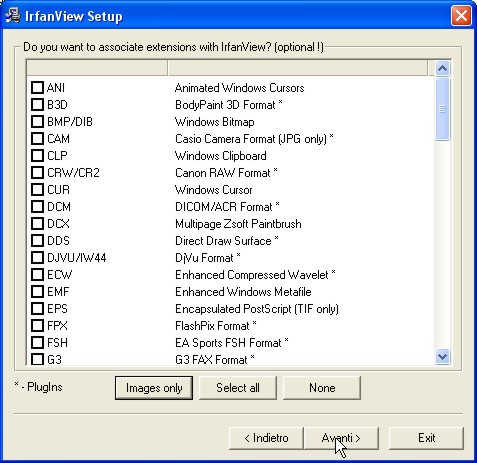 Fig. 4
Fig. 4
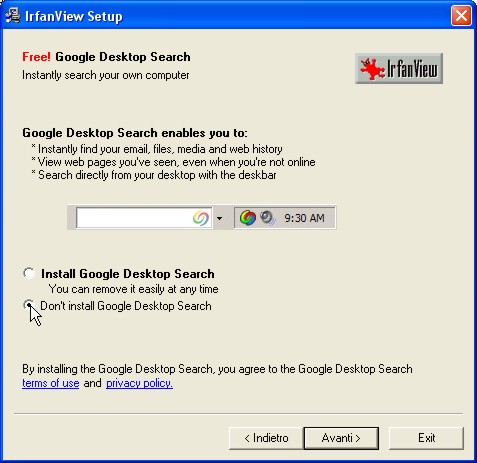 Fig. 5
Fig. 5
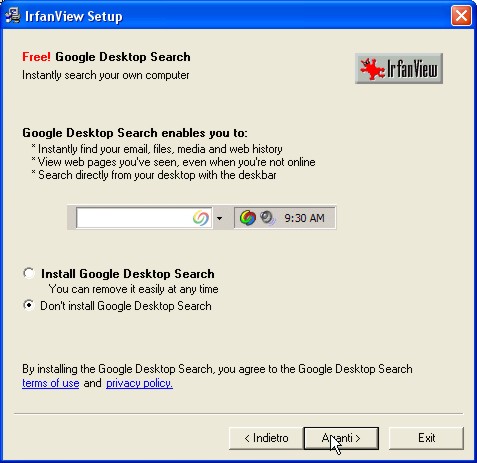 Fig. 6
Fig. 6
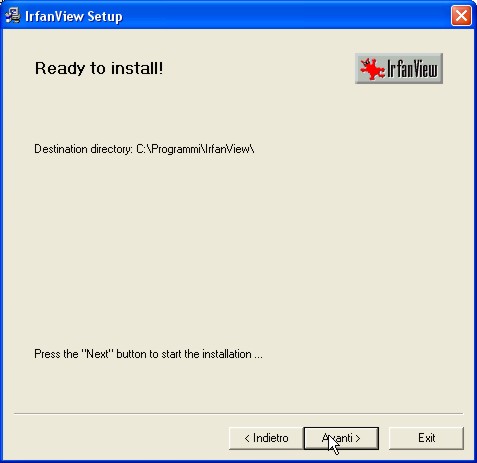 Fig. 7
Fig. 7
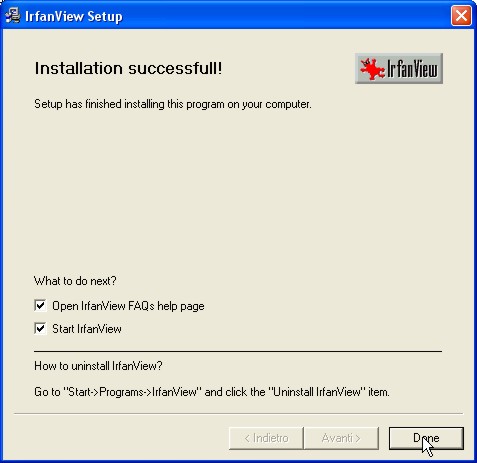 Fig. 8
2) Passaggio dall'Inglese all'Italiano
Se il vostro IrfanView Ŕ giÓ in italiano potete passare al punto 3.
- Scaricate il file Italian.dll contenente la traduzione del programmma.
- Spostate il file nella cartella Laguages del programma, nel nostro caso "c:/Programmi/IrfanView/Laguages".
- Avviate il programma o riavviare nel caso fosse acceso.
- Seguite la procedura riportata dalle figure 9 - 10 - 11 - 12.
Fig. 8
2) Passaggio dall'Inglese all'Italiano
Se il vostro IrfanView Ŕ giÓ in italiano potete passare al punto 3.
- Scaricate il file Italian.dll contenente la traduzione del programmma.
- Spostate il file nella cartella Laguages del programma, nel nostro caso "c:/Programmi/IrfanView/Laguages".
- Avviate il programma o riavviare nel caso fosse acceso.
- Seguite la procedura riportata dalle figure 9 - 10 - 11 - 12.
 Fig. 9
Fig. 9
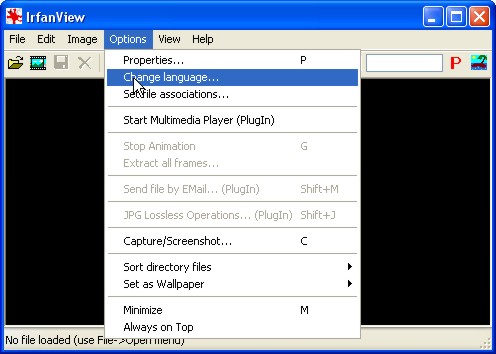 Fig. 10
Fig. 10
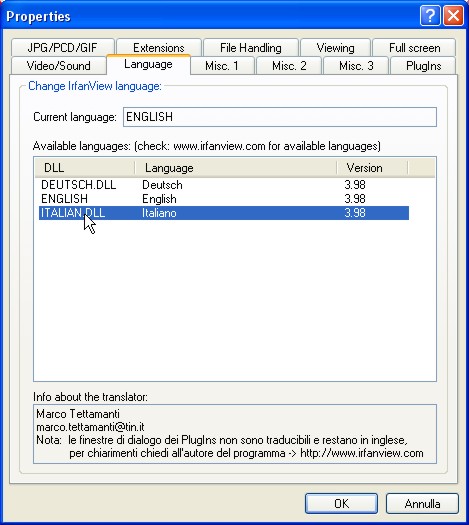 Fig. 11
Fig. 11
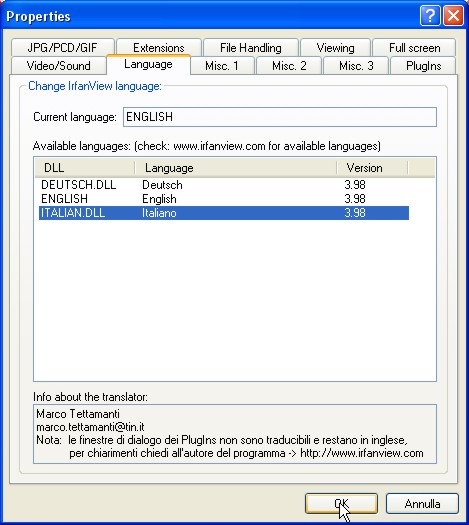 Fig. 12
3) Conversione foto
- Prima di iniziare la conversione delle foto Ŕ necessario scaricare il file impostazioni_foto.ini che contiene le specifiche necessarie al programma per convertire correttamente le foto.
- Dal men¨ File del programma cliccate su Converti/Rinomina in serie;
Fig. 12
3) Conversione foto
- Prima di iniziare la conversione delle foto Ŕ necessario scaricare il file impostazioni_foto.ini che contiene le specifiche necessarie al programma per convertire correttamente le foto.
- Dal men¨ File del programma cliccate su Converti/Rinomina in serie;
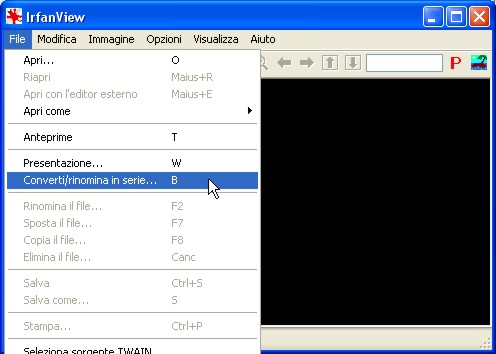 Fig. 13
- Cercate e selezionate le fotografie che volete convertire e premete il pulsante Aggiungi;
Fig. 13
- Cercate e selezionate le fotografie che volete convertire e premete il pulsante Aggiungi;
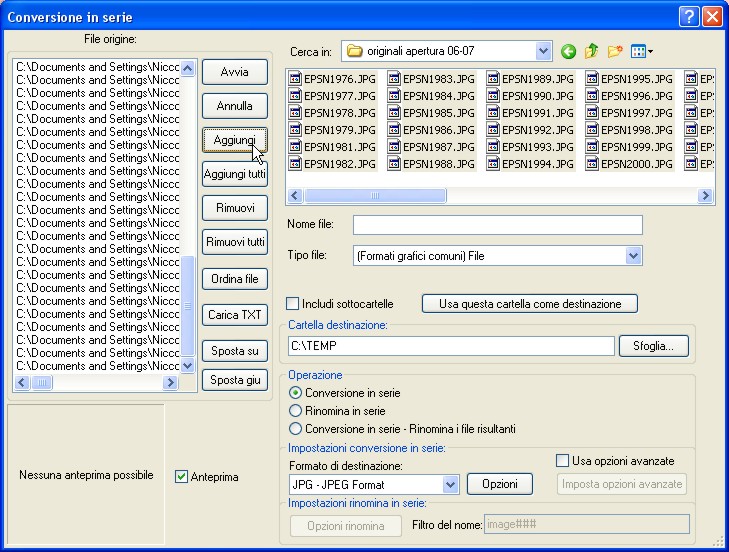 Fig. 14
- Selezionate il percorso di destinazione meglio se selezionate un altra cartella perchŔ o il programma non converte le foto perchŔ esistono giÓ oppure le sovrascrive perdendo quindi le foto di origine;
Fig. 14
- Selezionate il percorso di destinazione meglio se selezionate un altra cartella perchŔ o il programma non converte le foto perchŔ esistono giÓ oppure le sovrascrive perdendo quindi le foto di origine;
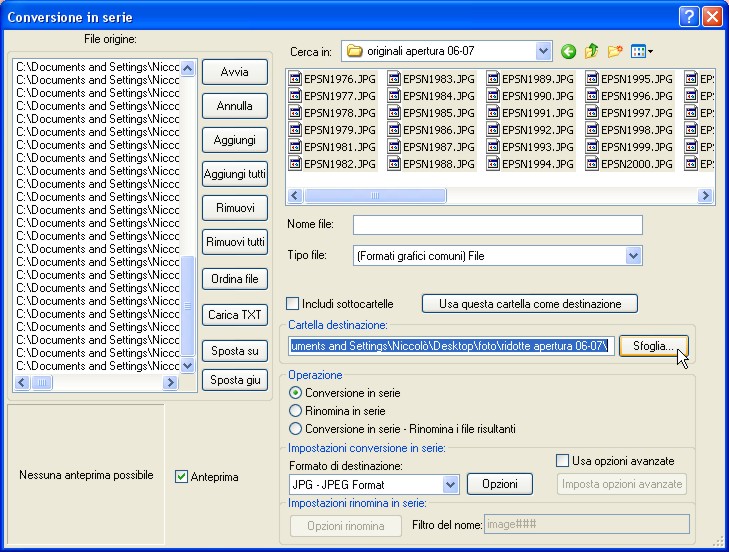 Fig. 15
- Selezionate, se giÓ non lo fosse, Conversione in serie;
- Selezionate, se giÓ non lo fosse, il formato di destinazione in JPG - JPEG Format;
- Spuntate Usa opzioni avanzate;
- Cliccate sul pulsante Imposta opzioni avanzate;
Fig. 15
- Selezionate, se giÓ non lo fosse, Conversione in serie;
- Selezionate, se giÓ non lo fosse, il formato di destinazione in JPG - JPEG Format;
- Spuntate Usa opzioni avanzate;
- Cliccate sul pulsante Imposta opzioni avanzate;
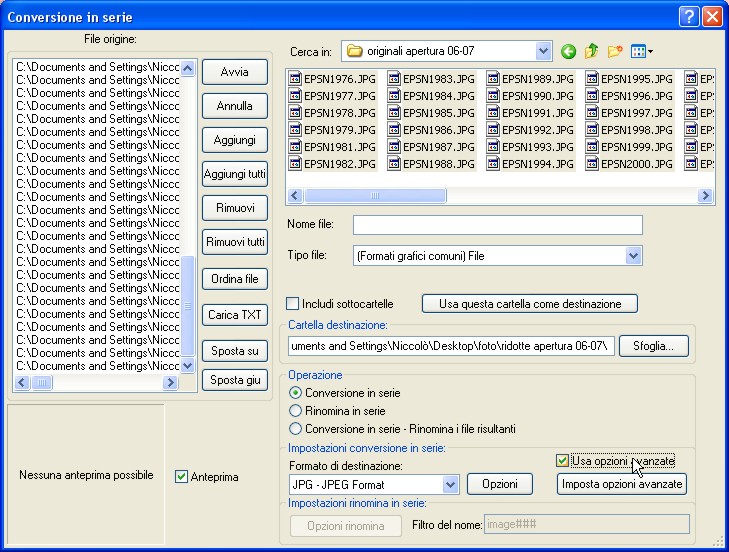 Fig. 16
- Cliccate su Carica impostazioni;
Fig. 16
- Cliccate su Carica impostazioni;
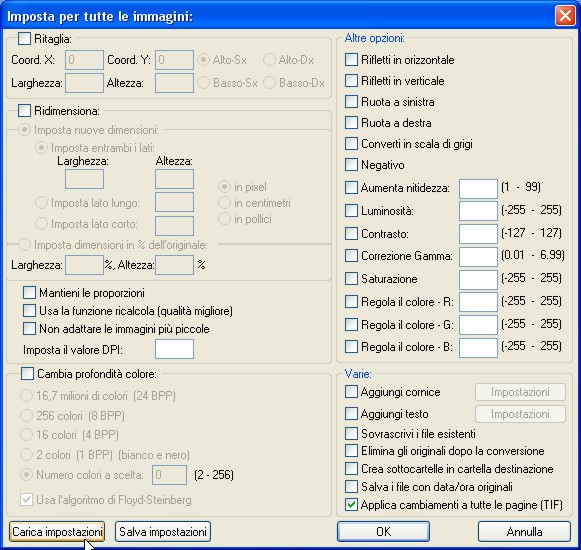 Fig. 17
- Cercate il file impostazioni.foto che avete scaricato prima e cliccate su Apri;
Fig. 17
- Cercate il file impostazioni.foto che avete scaricato prima e cliccate su Apri;
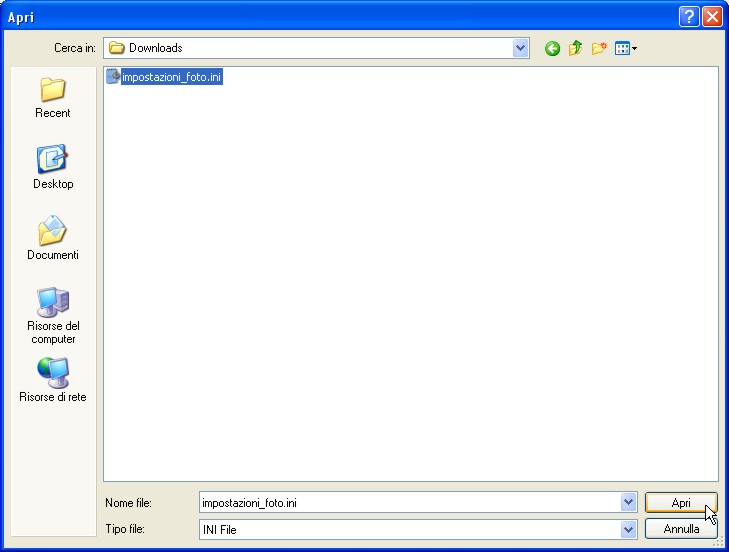 Fig. 18
- Cliccate su OK;
Fig. 18
- Cliccate su OK;
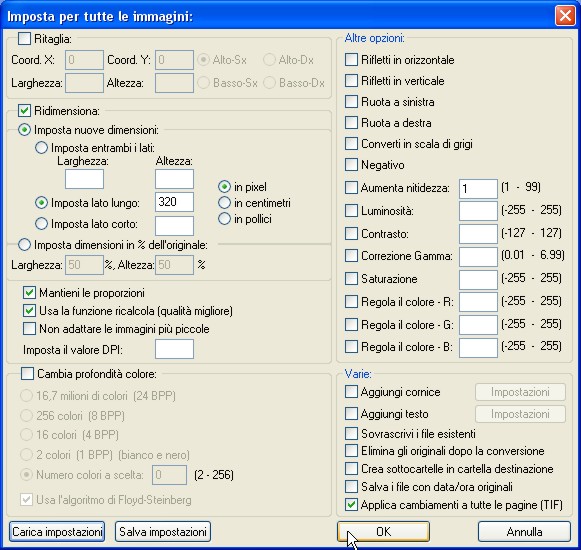 Fig. 19
- Premete il pulsante Avvia;
Fig. 19
- Premete il pulsante Avvia;
 Fig. 20
- Premete sul pulsante Esci;
Fig. 20
- Premete sul pulsante Esci;
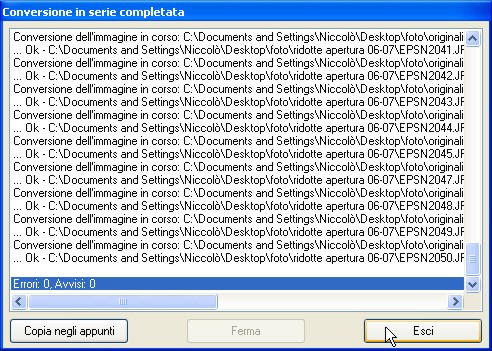 Fig. 21
4) Invio dei file
- I file ottentuti spediteli a info@castelrotto1.it
Torna su
Fig. 21
4) Invio dei file
- I file ottentuti spediteli a info@castelrotto1.it
Torna su |



